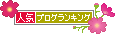イラレでイラストのススメ10-メイキング・色付け-
【スポンサーリンク】

こんにちは、トウゴです。
前回は線画のメイキングについて書きましたが、
線画が出来たので、次は色付けに関してのメイキングを書いていきます。
色を付けていく
まず線画のあるレイヤーを複製し、複製したレイヤーをロック・非表示にします。
(この時非表示にした方が線画、していない方が塗りになるので、レイヤー名を変えておくとわかりやすいです)
元のレイヤーの線画を全選択し、「パスファインダ」パネルの「アウトライン」でアウトラインにします。


すると画像のようになるので、グループ解除して1番外側のラインを削除するか別レイヤーに移動させて非表示にするか、どちらかの方法で見えないようにしてから、最初に非表示にした線画のレイヤーを表示させます。(ロックはそのまま)
このアウトラインは見た感じとても細くて、そのままでも何も影響がなく見えるのですが、書き出しをしたり印刷をしたりするとアウトライン部分が結構出て汚く見えるので、必ず消してください。
※ただ1番外側のラインは後で画像のような白い縁などを付けるときに役に立つので、その予定があれば残しておくと便利です。

キャラクターの周りにある縁を付ける時に使います
これで色を付けるための準備が出来ました。
線画を表示させるとわからなくなりますが、画像矢印の部分を「線なし・塗りあり」の状態にして色を付けていきます。

塗りの順番は線画のようにはありませんので、好きな順番で付けていきます。
色を付けるときは、
1.色を付ける場所の塗りと線を入れ換える

2.入れ換えると線の色(この場合は黒)になるので、希望の色に変える

という手順を繰り返します。
この後影などを付けるので、まずは全てに色を付けます。
全部に色を付けた、もしくはある程度色を付けたら、線画レイヤーのロックを外し、線の色を変更します。(必要があれば)
線の色を変更したらまたロックをし、今度は線画レイヤーを非表示にして画像の状態にします。

線画レイヤーを非表示にするとわかるのですが、画像矢印のような余計なアウトラインが残っています。

先に書いたとおり、印刷などをした際に目立つので、余計なアウトラインは全て削除します。
また、ここで画像緑丸部分のような線画がある時ではわからない塗り残しもわかるので、塗り残しの部分はしっかり色を入れていきます。

ただ画像赤丸のような部分は後でイラストの周りに縁を付けるときに必要になるので、
縁をつける場合は残しておきます。
(1番外側のアウトラインを残しているレイヤーに移すと間違いがないです)

余計なアウトラインを削除したら、線画レイヤーを表示しその後影などを描き込んでいきます。
影のつけ方などは描く人によるので詳しい解説などはしません。
私の場合、ベースの色より少し濃くした色を乗算でのせていきます。
乗算の透明度は大体30~40%が多いです。
線画レイヤーが塗りレイヤーの上にありますし、線自体も太いのでカバーしてくれるため、影やハイライトなどはペンツールでザクザクと描いていきます。


これはこれで面白い雰囲気ですよね
影とハイライトをつけたり、模様を描いたり、パターンを使う部分があればパターンを使ったり、必要があれば加工などをして完成です。

線画より上に描きたい部分がある場合は線画レイヤーの上に新しくレイヤーを作り、そこに描いていきます。
(今回はズボンの模様などですね)
こちらもレイヤー名をわかりやすくしておくと後で編集するときに楽になります。
と、このような感じで描いています。
背景を付けたりするとまた数が増えますが、キャラクターのみだと「線画レイヤー」と「塗りレイヤー」の2つ(「線画レイヤー上パーツ」があれば3つ)になることが多いです。
(今回は「線画レイヤー上パーツ」と「文字」があるので4つ)

また、塗りのパスをパーツごとグループ化しておいたりすると後で修正するときなどに楽になりますが(見つけやすい、など)、しなくても作業は出来るのでその辺りは好みかなと思います。
色付けでの便利ツール・小技
塗りのときに役立つ操作を紹介します。
・比率を保ったままカラースライダーを動かす
TwitterのRTで下のツイートが来て、とても驚いたものです。
Illustratorのカラースライダを、Commandを押しながらドラッグすると「各色の比率を保ったまま」濃さを変えられるのって常識でしたか。ぼくはさっき偶然知りました。もっと早く知りたかった… pic.twitter.com/aLq8bptWuF
— robert yamamoto (@robamoto) 2017年9月12日
全然知らなくて、やってみてとても感動しました…!
WindowsだとCtrlキーを押しながら動かすと比率を保ったまま色を変更できます。
Shiftでも出来るようですね。
このツイートで知ってからすごく活用しています(笑)
例えばRGBのうち、どこかの数値が0もしくは255になるとCtrlを押していてもスライダーが一緒に動かなくなるみたいですね。
そうならない限りは一緒に動いてくれるので、とても便利です。
影色やハイライトの色を作るときに主に使っています。
robamoto様、ツイートの掲載を許可してくださりありがとうございました。
・自動選択ツール
ツールバーの上から二段目左側(選択ツールの下)にあるツールです。ショートカットは「Y」です。
このツールは、選択したパスと同じようなパスを一緒に選択してくれます。
(とてもざっくりした説明ですが)
「ウィンドウ」>「自動選択」をチェックすると、「自動選択」のパネルが出てきます。
「カラー(塗り)」「カラー(線)」「線幅」「不透明度」「描画モード」があり、「描画モード」以外は許容値が設定できます。
RGBだと32がデフォルトになっていると思います。
許容値が大きくなればそれだけ選択される範囲が広くなり、少し似たものでも選択されます。
逆に小さくなると範囲が狭くなり、ある程度同じようなものでないと選択されなくなります。
「0」に設定すると、同じ部分しか選択されません(厳密に言えば違いますが)。
なので私は「描画モード」以外の項目に全てチェックを入れ、許容値を0に設定して使用しています。
そうすると選択した部分と同じ設定の部分しか選択されなくなり、色をまとめて変えたい時などに便利です。
(「描画モード」にもチェックを入れればもっと正確になると思いますが、自分の制作ではあまり関係ないため外しています)
今回のイラストで言うと髪の色を変える時役立ちました。
パスが多いのと、細かいパスがあるので1つ1つ選択するのは少し手間だったりします。
そういう時に自動選択ツールを使うと、一気に同じ色を選択してくれるので助かります。
同じイラストで、色だけ変えたい時などにも使えるので、覚えておいて損はないと思います。
今回は太線イラストなので影などをつける際はみ出しても、線で隠れてしまったので気にせず良かったのですが、アウトラインがないイラストを描く場合はクリッピングマスクやパスファインダを知っておくと作業を早くすることが出来ます。
それについてはアウトラインなしイラストを描いた時などに書いていきます。
終わりに
線画と合わせて、太線イラストの描き方は以上になります。
背景は背景らしいものを描かないので(パターンなどで済ませてしまうので)、割愛します。
次はアウトラインなしイラストのメイキングも出来たらいいなと思っています。
最後までお付き合い下さりありがとうございました。
ブログランキングに参加しています。
よろしければポチッとお願いします!